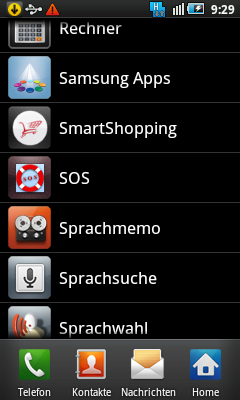 Um SOS-App zustarten, tippen Sie MENÜ an, um eine Liste aller Apps zu sehen, blättern Sie zu SOS-App und tippen Sie SOS-App an.
Um SOS-App zustarten, tippen Sie MENÜ an, um eine Liste aller Apps zu sehen, blättern Sie zu SOS-App und tippen Sie SOS-App an.
Wie benutzt man SOS-App
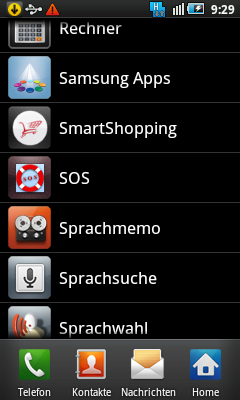 Um SOS-App zustarten, tippen Sie MENÜ an, um eine Liste aller Apps zu sehen, blättern Sie zu SOS-App und tippen Sie SOS-App an.
Um SOS-App zustarten, tippen Sie MENÜ an, um eine Liste aller Apps zu sehen, blättern Sie zu SOS-App und tippen Sie SOS-App an.
nachdem Sie SOS gestartet haben, wird zuerst die Lizenz geprüft. Wenn die Lizenz nicht gültig oder nicht vorhanden ist, werden Sie informiert und Sie erhalten die Gelegenheit, die SOS-App-Seite im Android Markt zu besuchen und die Lizenz dort zu kaufen. In neueren Android Versionen müssen Sie zusätzlich die notwendigen Zugriffsberechtigungen erteilen um weiterzumachen.
 Wenn Sie SOS-App zum ersten Mal starten, sind noch keine Situationen definiert. Sie sehen dann diesen Text auf dem Display.
Wenn Sie SOS-App zum ersten Mal starten, sind noch keine Situationen definiert. Sie sehen dann diesen Text auf dem Display.
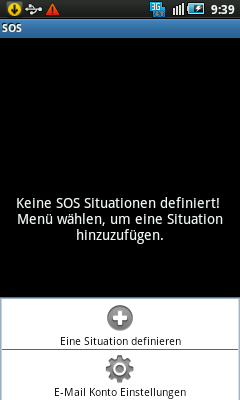 Drücken Sie die MENÜ Taste, um das SOS-App Menü zu öffnen und wählen Sie dort EINE SITUATION DEFINIEREN um eine neue Situation zu erzeugen.
Drücken Sie die MENÜ Taste, um das SOS-App Menü zu öffnen und wählen Sie dort EINE SITUATION DEFINIEREN um eine neue Situation zu erzeugen.
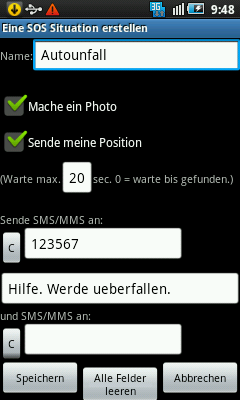 Das Situationsfenster öffnet sich. Geben Sie zuerst einen Namen für die Situation ein. Der Name wird im Display der aktivierten Situationen benutzt als Beschriftung für den Bereich, in dem Sie die Situation starten können, und als Betreff für die E-Mails dieser Situation. Die max. Länge des Namens beträgt 40 Zeichen.
Das Situationsfenster öffnet sich. Geben Sie zuerst einen Namen für die Situation ein. Der Name wird im Display der aktivierten Situationen benutzt als Beschriftung für den Bereich, in dem Sie die Situation starten können, und als Betreff für die E-Mails dieser Situation. Die max. Länge des Namens beträgt 40 Zeichen.
Markieren Sie das MACHE EIN PHOTO Feld, wenn Sie ein Photo in der entsprechenden Situation machen wollen.
Markieren Sie das SENDE MEINE POSITION Feld, wenn Sie Ihre Position in der entsprechenden Situation senden wollen. SOS-App kann das drahtlose Netzwerk und/oder GPS verwenden, um die Position zu bestimmen, je nachdem, was Sie in den Einstellungen Ihres Smartphones markiert haben und je nachdem, welche Methode dann zuerst die Position bestimmt hat. Wenn Sie dieses feld markieren, müssen Sie auch die Maximalzeit in Sekunden eingeben, die auf die Bestimmung der Position gewartet wird, bevor die anderen Aktionen ausgeführt werden. Dies soll das Blockieren der weiteren Aktionen verhindern, wenn die Position, aus welchen Gründen auch immer (z.B. in einem Raum ist GPS nicht erreichbar), nicht festgestellt werden kann. Wenn die Position innerhalb dieser zeit nicht festgestellt werden kann, wird keine Position gesendet und die weiteren Aktionen werden ausgeführt. Wenn Sie einen Wert von 0 eingeben, wird solange gewartet, bis die Position festgestellt ist: alle weiteren Aktionen werden erst ausgeführt, wenn die Position bestimmt wurde. Dies kann im schlimmsten Fall bedeuten, daß sie nie ausgeführt werden. Daher wird diese Einstellung nicht empfohlen.
Wenn Sie SMS-Meldungen senden wollen, geben Sie in den 3 folgenden Feldgruppen bis zu 3 SMS Nummern und die zugehörigen Texte ein. Wenn das Textfeld leer ist (und auch keine Position angefügt wird), wird die SMS nicht gesendet. Tippen Sie das "C" Feld links vom Adressfeld an, um eine Telefonnummer aus der Liste aller Telefonnummern Ihrer Kontakte auszuwählen.*
Wenn das SENDE MEINE POSITION Feld markiert ist und eine Position innerhalb der Wartezeit bestimmt wurde, werden die Breiten-/Längenangaben und die Genauigkeit der Postion in Metern (wenn von Ihrem Smartphone geliefert) an den SMS Text automatisch angefügt.
*Automatisches Senden von SMS ist in der neuesten Version dieser App nicht mehr möglich, da von Google untersagt. Die entsprechenden Felder werden in der App nicht mehr angezeigt.
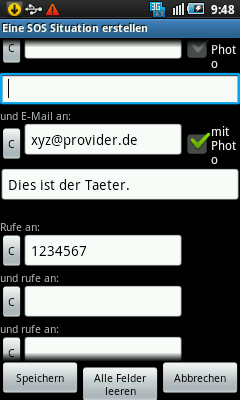 Wenn Sie E-Mails senden wollen, geben Sie in den 3 folgenden Feldgruppen bis zu 3 E,Mail-Adressen und die zugehörigen Texte ein. Die E-Mail wird auch dann gesendet, wenn kein Text eingegeben wird. Tippen Sie das "C" Feld links vom Adressfeld an, um eine E-Mail-Adresse aus der Liste aller E-Mail-Adressen Ihrer Kontakte auszuwählen. Achtung: manche Kontakt-Manager liefern keine Liste mit E-Mail-Adressen Ihrer Kontakte. In diesem Fall werden Sie informiert.
Wenn Sie E-Mails senden wollen, geben Sie in den 3 folgenden Feldgruppen bis zu 3 E,Mail-Adressen und die zugehörigen Texte ein. Die E-Mail wird auch dann gesendet, wenn kein Text eingegeben wird. Tippen Sie das "C" Feld links vom Adressfeld an, um eine E-Mail-Adresse aus der Liste aller E-Mail-Adressen Ihrer Kontakte auszuwählen. Achtung: manche Kontakt-Manager liefern keine Liste mit E-Mail-Adressen Ihrer Kontakte. In diesem Fall werden Sie informiert.
Wenn Sie das Photo an die E-Mail anhängen wollen, markieren Sie das MIT PHOTO Feld rechts von dem Adressfeld. Natürlich müssen Sie in diesem Fall auch das Feld MACHE EIN PHOTO markieren (siehe oben), damit überhaupt ein Photo gemacht wird.
Das Betreff-Feld der E-Mail wird automatisch mit dem Namen der Situation gefüllt.
Wenn das Feld SENDE MEINE POSITION markiert ist und eine Position innerhalb der Wartezeit ermittelt werden konnte, werden die Breiten-/Längenangaben und die Genauigkeit der Postion in Metern (wenn von Ihrem Smartphone geliefert) automatisch an den Betreff angefügt.
Achtung: Um E-Mails zu versenden, müssen Sie die in SOS-App vorgenommen haben.
Wenn Sie andere anrufen wollen, geben Sie in den 3 folgenden Feldern bis zu 3 Telefonnummern ein. Tippen Sie das "C" Feld links vom Nummernfeld an, um eine Telefonnummer aus der Liste aller Telefonnummern Ihrer Kontakte auszuwählen. Achtung: alle Telefonnummern werden der Reihe nach angewählt, ohne Rücksicht darauf, ob ein Anruf verbunden wurde oder nicht.
Wenn Sie bis zu 3 Situationen definiert haben, sehen Sie die Liste mit diesen Situationen auf dem Display
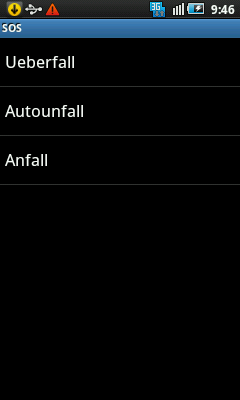 Jetzt können Sie eine Situation für den Notfall aktivieren.
Jetzt können Sie eine Situation für den Notfall aktivieren.
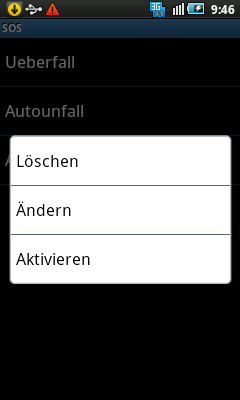 Tippen Sie die Situation an, die Sie aktivieren wollen und halten Sie sie angetippt bis das Kontextmenü angezeigt wird. Wählen Sie AKTIVIEREN, um die entsprechende Situation zu aktivieren.
Tippen Sie die Situation an, die Sie aktivieren wollen und halten Sie sie angetippt bis das Kontextmenü angezeigt wird. Wählen Sie AKTIVIEREN, um die entsprechende Situation zu aktivieren.
Die erste Situation in the Liste der definierten Situationen hat immer die Farbe grün im Display der aktivierten Situationen. Die zweite Situation in the Liste der definierten Situationen hat immer die Farbe gelb und die dritte die Farbe blau.
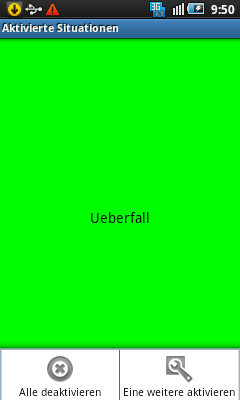 Wenn nur eine Situation aktiviert ist, füllt sie das ganze Display. Wenn 2 aktiviert sind, füllt jede die Hälfte des Displays und bei drei aktivierten Situationen füllt jede ein Drittel.
Wenn nur eine Situation aktiviert ist, füllt sie das ganze Display. Wenn 2 aktiviert sind, füllt jede die Hälfte des Displays und bei drei aktivierten Situationen füllt jede ein Drittel.
Um eine weitere Situation zu aktivieren, drücken Sie die MENÜ Taste, wenn das Dispaly die erste aktivierte Situation anzeigt. Wählen Sie dann aus dem Menü den Punkt EINE WEITERE AKTIVIEREN. Die Liste mit den noch nicht aktivierten Situationen wird angezeigt. Tippen Sie die Situation an, die Sie als weitere aktivieren wollen.
Hinweis: Sie können die Reihenfolge auf dem Display, in der die aktivierten Situationen angezeigt werden, beeinflussen: die zuerst aktivierte Situation wird immer zuoberst (bzw. ganz links) auf dem Display angezeigt, die nächste in der Mitte und die zuletzt aktivierte wird unten bzw. rechts angezeigt. Die Situationen behalten aber immer ihre Farbe bei: die erste aus der Liste der definierten Situationen ist grün, die zweite gelb und die letzte blau, ohne Rücksicht auf die Reihenfolge, in der sie aktiviert wurden.
Eine Situation und ihre Aktionen starten
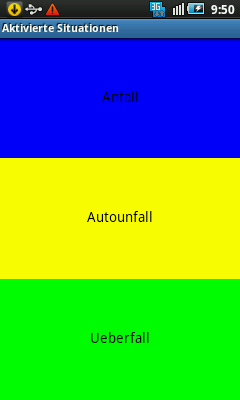 Alle aktivierten Situationen werden in ihrer Farbe auf dem Display angezeigt. Um die Ausführung der Aktionen einer aktivierten Situation im Notfall zu starten, tippen Sie in den Bereich der entsprechenden Situation. Während deren Aktionen ausgeführt werden, können keine weiteren Situationen gestartet werden. Das Display wird während dieser Zeit grau dargestellt. Sowie alle Aktionen der Situation durchgeführt wurden, werden Sie benachrichtigt über die Anzahl der tatsächlich ausgeführten Aktionen und das Display wird wieder farbig. Ab diesem Moment können Sie wieder eine aktivierte Situation starten.
Alle aktivierten Situationen werden in ihrer Farbe auf dem Display angezeigt. Um die Ausführung der Aktionen einer aktivierten Situation im Notfall zu starten, tippen Sie in den Bereich der entsprechenden Situation. Während deren Aktionen ausgeführt werden, können keine weiteren Situationen gestartet werden. Das Display wird während dieser Zeit grau dargestellt. Sowie alle Aktionen der Situation durchgeführt wurden, werden Sie benachrichtigt über die Anzahl der tatsächlich ausgeführten Aktionen und das Display wird wieder farbig. Ab diesem Moment können Sie wieder eine aktivierte Situation starten.
Wenn Sie definiert hatten, daß in der Situation ein Photo gemacht werden soll, wird zuerst die Kamera des Smartphones aufgerufen und Sie können ein Photo machen. Speichern Sie das Photo und schließen Sie dann die Kamera-App, wenn sie auf Ihrem Smartphone nicht automatisch geschlossen wird. Die restlichen Aktionen werden dann automatisch durchgeführt.
Situationen deaktivieren, gestartete Situationen stoppen
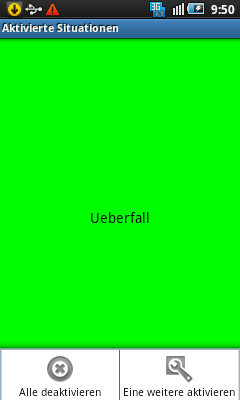 Um eine gestartete Situation zu stoppen, drücken Sie die MENÜ Taste, wenn die aktivierten Situationen angezeigt werden. Diese Taste können Sie auch dann drücken, wenn das Display grau ist. Wählen Sie aus dem Menü ALLE DEAKTIVIEREN. Dadurch werden alle laufenden Aktionen gestoppt, die folgenden Aktionen der Situation werden übergangen und alle aktivierten Situationen werden deaktiviert. danach wird wieder die Liste der definierten Situationen angezeigt.
Um eine gestartete Situation zu stoppen, drücken Sie die MENÜ Taste, wenn die aktivierten Situationen angezeigt werden. Diese Taste können Sie auch dann drücken, wenn das Display grau ist. Wählen Sie aus dem Menü ALLE DEAKTIVIEREN. Dadurch werden alle laufenden Aktionen gestoppt, die folgenden Aktionen der Situation werden übergangen und alle aktivierten Situationen werden deaktiviert. danach wird wieder die Liste der definierten Situationen angezeigt.
Wenn keine der aktivierten Situationen gestartet war, bewirkt das Antippen von ALLE DEAKTIVIEREN, daß alle aktivierten Situationen deaktiviert werden und danach die Liste der definierten Situationen angezeigt wird.
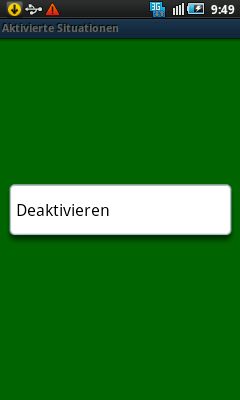 Um nur eine der aktivierten Situationen zu deaktivieren, tippen Sie die entsprechende Situation an und halten Sie sie angetippt, bis ihr Kontextmenü erscheint. Wählen Sie daraus DEAKTIVIEREN. Die entsprechende Situation wird deaktiviert. Falls noch weitere Situationen aktiviert sind, werden diese weiterhin im Dissplay angezeigt. Haben Sie die letzte der aktivierten Situationen deaktiviert, erscheint die Liste der definierten Situationen.
Um nur eine der aktivierten Situationen zu deaktivieren, tippen Sie die entsprechende Situation an und halten Sie sie angetippt, bis ihr Kontextmenü erscheint. Wählen Sie daraus DEAKTIVIEREN. Die entsprechende Situation wird deaktiviert. Falls noch weitere Situationen aktiviert sind, werden diese weiterhin im Dissplay angezeigt. Haben Sie die letzte der aktivierten Situationen deaktiviert, erscheint die Liste der definierten Situationen.
Während eine aktivierte Situation gestartet ist und ihre Aktionen ausgeführt werden, können Sie keine einzelne Situation deaktivieren. Sie können dann nur alle zusammen deaktivieren (siehe obnen).
Eine Situation ändern oder löschen
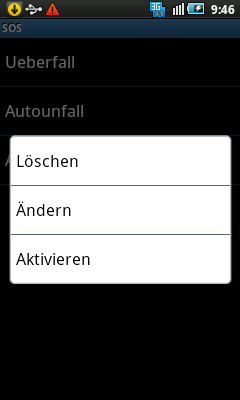 Um eine Situation zu ändern oder zu löschen, muß zuerst die Liste der definierten Situationen angezeigt werden. Wenn also bereits eine oder mehrere Situationen aktiviert wurden, müssen zuerst alle deaktiviert werden, damit diese Liste angezeigt wird (siehe oben). Tippen Sie dann die Situation an und halten Sie sie angetippt, bis ihr Kontextmenü erscheint. Wählen Sie daraus ÄNDERN oder LÖSCHEN.
Um eine Situation zu ändern oder zu löschen, muß zuerst die Liste der definierten Situationen angezeigt werden. Wenn also bereits eine oder mehrere Situationen aktiviert wurden, müssen zuerst alle deaktiviert werden, damit diese Liste angezeigt wird (siehe oben). Tippen Sie dann die Situation an und halten Sie sie angetippt, bis ihr Kontextmenü erscheint. Wählen Sie daraus ÄNDERN oder LÖSCHEN.
Wenn Sie in einer Situation automatisch E-Mails versenden wollen, müssen Sie das E-Mail Konto einrichten. Da die gegenwärtige Version von Android nicht erlaubt, die E-Mail Konten der Mail-App ohne Benutzerinteraktion zu benutzen, müssen die Einstellungen des zu benutzenden E-Mail Kontos in SOS-App ebenfalls eingegeben werden.
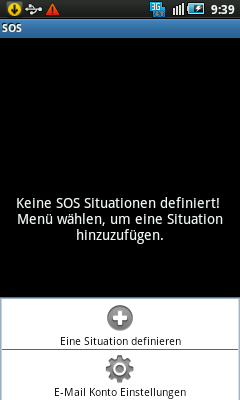 Um die E-Mail Konto Einstellungen in SOS-App vorzunehmen, muß die Liste der definierten Situationen (oder auch die leere Liste, wenn noch keine Situationen definiert wuden) angezeigt werden. Wenn also bereits eine oder mehrere Situationen aktiviert wurden, müssen zuerst alle deaktiviert werden, damit diese Liste angezeigt wird (siehe oben). Drücken Sie dann die MENÜ Taste und wählen Sie E-MAIL KONTO EINSTELLUNGEN. Sie können diese Einstellungen jederzeit vornehmen: bevor überhaupt eine Situation definiert wurde, oder nachdem alle definert wurden oder zwischendrin.
Um die E-Mail Konto Einstellungen in SOS-App vorzunehmen, muß die Liste der definierten Situationen (oder auch die leere Liste, wenn noch keine Situationen definiert wuden) angezeigt werden. Wenn also bereits eine oder mehrere Situationen aktiviert wurden, müssen zuerst alle deaktiviert werden, damit diese Liste angezeigt wird (siehe oben). Drücken Sie dann die MENÜ Taste und wählen Sie E-MAIL KONTO EINSTELLUNGEN. Sie können diese Einstellungen jederzeit vornehmen: bevor überhaupt eine Situation definiert wurde, oder nachdem alle definert wurden oder zwischendrin.
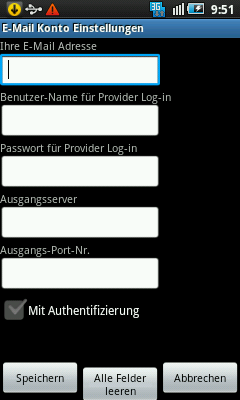 Alle Felder müssen ausgefüllt werden. Wenn Sie nicht wissen, was Sie eingeben sollen, rufen Sie die Mail-App Ihres Smartphones auf, wählen Sie dort den E-Mail Account aus, den Sie auch in SOS-App benutzen wollen, drücken Sie dann die MENÜ Taste und wählen Sie dort EINSTELLUNGEN. Übernehmen Sie dann mit Kopieren/Einfügen die entsprechenden Daten aus diesem Account für die E-Mail Konto Einstellungen in SOS-App. In der aktuellen Version von SOS-App müssen Sie noch zusätzlich angeben, ob Ihr Ausgangsserver eine sichere Verbindung (SSL) erfordert.
Alle Felder müssen ausgefüllt werden. Wenn Sie nicht wissen, was Sie eingeben sollen, rufen Sie die Mail-App Ihres Smartphones auf, wählen Sie dort den E-Mail Account aus, den Sie auch in SOS-App benutzen wollen, drücken Sie dann die MENÜ Taste und wählen Sie dort EINSTELLUNGEN. Übernehmen Sie dann mit Kopieren/Einfügen die entsprechenden Daten aus diesem Account für die E-Mail Konto Einstellungen in SOS-App. In der aktuellen Version von SOS-App müssen Sie noch zusätzlich angeben, ob Ihr Ausgangsserver eine sichere Verbindung (SSL) erfordert.