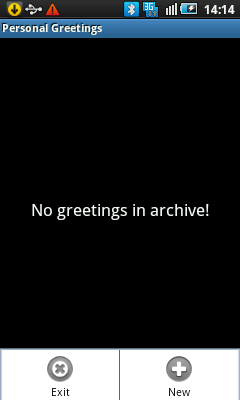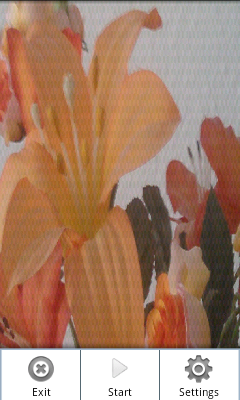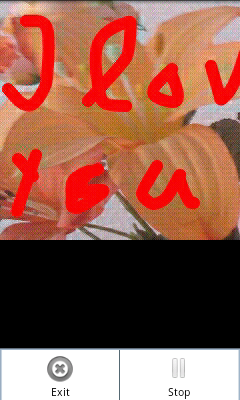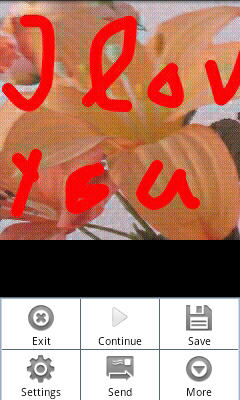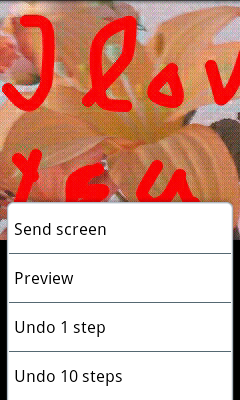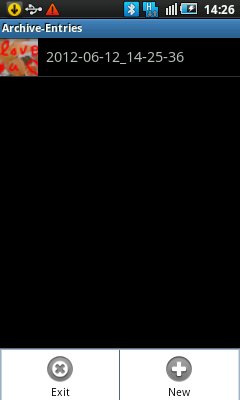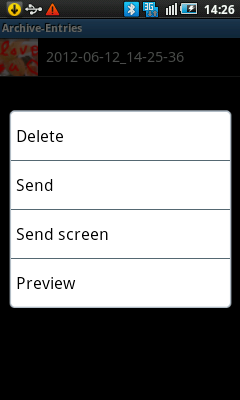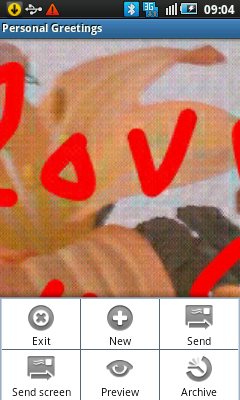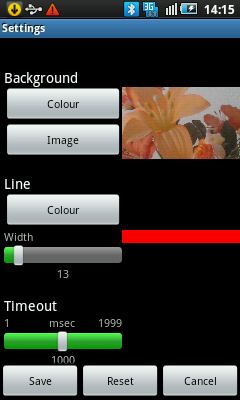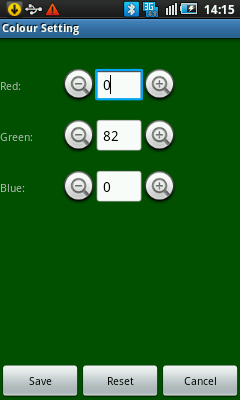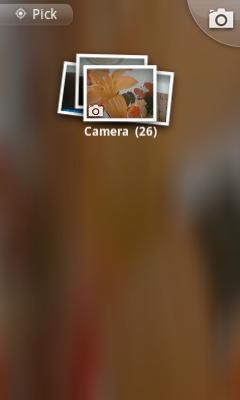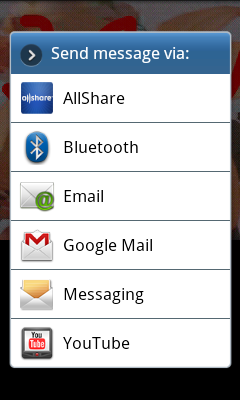/ Usage
How to use Personal Greetings
- Launching Personal Greetings
- Creating a new greeting
- Archive entries
- Sending greetings of the archive
- Settings
- Setting colours
- Choosing background photos
- Sending per MMS
Launching Personal Greetings
To launch Personal Greetings tap MENU to get a list with all apps, scroll to Personal Greetings and tap the Personal Greetings entry. Whenever you launch Personal Greetings, the license is checked first. If the license is not valid you are informed and you have the chance to open the Personal Greetings's detail page on the Android market to buy the license. In more recent Android versions you have to grant additionally the necessary access permissions before Personal Greetings can proceed.
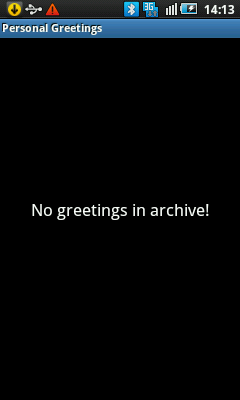 During license check all buttons are disabled. Afterwards you can tap the button you want.
During license check all buttons are disabled. Afterwards you can tap the button you want.
If the greetings' archive is not empty, you see the archive entries. As long as no greetings are saved in the archive you see this text after launching Personal Greetings. Press MENU to proceed:
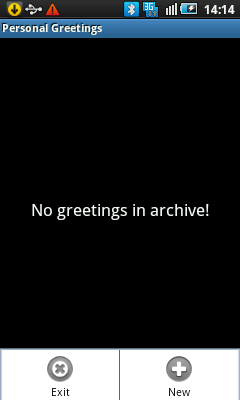 Choose NEW to create a new greeting.
Choose NEW to create a new greeting.
ATTENTION: The current orientation of your smartphone - portrait or landscape - while tapping NEW determines the orientation of the new greeting. A change of orientation during the creation of the greeting is not possible.
Choose EXIT to terminate Personal Greetings.
Creating a new greeting
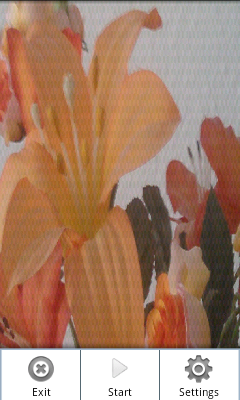 Tapping NEW starts an empty screen with the selected background colour or a screen filled with the selected backgound photo.
Tapping NEW starts an empty screen with the selected background colour or a screen filled with the selected backgound photo.
ATTENTION: The current orientation of your smartphone - portrait or landscape - at that time determines the orientation of the new greeting. A change of orientation during the creation of the greeting is not possible.
Press MENU to start writing or drawing on the display or to change settings.
ATTENTION: You can not write or draw on the display until START is tapped!
Choose EXIT to terminate Personal Greetings.
Tapping START unlocks the display for input by your finger.
ATTENTION: You can not write or draw on the display until START is tapped!
Choose SETTINGS to change the background, line width etc.
 This picture shos a sample greeting with a photo-background. While writing the greeting by hand or drawing something on the smartphone display, snapshots of the display are recorded and temporarily stored 24 times per second. Even though you do not enter anything, snapshots are recorded until timeout is elapsed or MENU is pressed. In both cases the snapshot production will be halted.
This picture shos a sample greeting with a photo-background. While writing the greeting by hand or drawing something on the smartphone display, snapshots of the display are recorded and temporarily stored 24 times per second. Even though you do not enter anything, snapshots are recorded until timeout is elapsed or MENU is pressed. In both cases the snapshot production will be halted.
You can set the timeout in the settings dialog between 1 msec and 2000 msec. The timeout starts counting when no more input on the display is done. Tapping on the screen with your finger resets timeout count to 0. The purpose of the timeout is avoiding videos with long periods without any action.
Pressing MENU while display was previously unlocked for input with START presents the following menu:
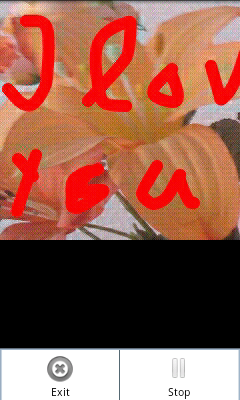 Tapping EXIT terminates Personal Greetings. You are asked for confirmation to discard the current greeting without saving.
Tapping EXIT terminates Personal Greetings. You are asked for confirmation to discard the current greeting without saving.
Tapping STOP locks the display for input by four finger. You can now nothing write or draw on the display! Later, you can continue to write or draw with another menu item (see below).
ATTENTION: You can not change settings, send or save the greeting until STOP is tapped. Press MENU to call the following menu and to select one of its options.
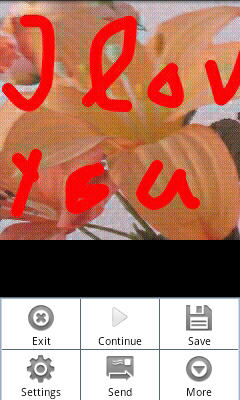 When the creation of the greeting was halted with STOP, you can choose one of the following items:
When the creation of the greeting was halted with STOP, you can choose one of the following items:
Tapping EXIT terminates Personal Greetings. You are asked for confirmation to discard the current greeting without saving.
Tapping CONTINUE unlocks the display again for input by your finger. Now you can continue to write and draw on the display.
Tapping SAVE merges a video of all stored snapshots (this may take some seconds) and stores ist permanently in the archive. The name of the video file is built of the date and time and the extent ".3gp". The archive is located in /movies/PersonalGreetings on SD-card or in internal storage. Additionally, the most recent snapshot of the display is also stored in the archive with the same name as the video, but in /pictures/PersonalGreetings with the extent ".jpg".
Tapping SETTINGS calls the settings dialog to change the background, line width and colour, timeout etc. The changes in the settings dialog are valid for all following text and drawings.
Tapping SEND merges a video of all stored snapshots (this may take some seconds), and calls the common selection for sending a MMS to choose the dispath route for the greeting and to enter the phone number or to select the phone number from the contacts and to enter the message text. The video will not be saved in the archive. To save it in the archive you have to select the corresponding SAVE menu item separately.
Tapping OPTIONS shows the following additional items:
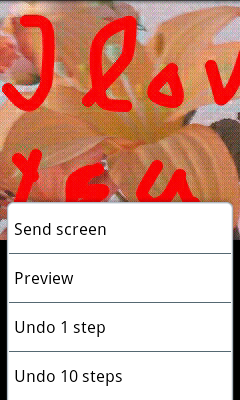 Tapping SEND SCREEN sends the current snapshot of the display (what you presently see on the display) per MMS. The common selection for sending a MMS is called to choose the dispath route for the greeting and to enter the phone number or to select the phone number from the contacts and to enter the message text.
Tapping SEND SCREEN sends the current snapshot of the display (what you presently see on the display) per MMS. The common selection for sending a MMS is called to choose the dispath route for the greeting and to enter the phone number or to select the phone number from the contacts and to enter the message text.
Tapping PREVIEW merges a video of all stored snapshots (this may take some seconds), and calls the common videoplayer of the smartphone to play the video. The video will not be saved in the archive. To save it in the archive you have to select the corresponding SAVE menu item separately.
Tapping UNDO 1 STEP removes the most recent snapshot and displays the snapshot before the removed one. With CONTINUE (see above) you can write and draw based on the displayed image. Thus you can delete your most recent input.
Tapping UNDO 10 STEPS removes the 10 most recent snapshots and displays the snapshot before the removed ones. With CONTINUE (see above) you can write and draw based on the displayed image. Thus you can delete your input of the last ca. 420 msecs.
Archive entries
Launching Personal Greetings when greetings are in the archive or choosing the menu item ARCHIVE, displays a list with all greetings saved with the menu item SAVE in the archive. For each greeting in the list a small icon with the most recent snapshot is shown and the date and time of the storage of the greeting in the archive.
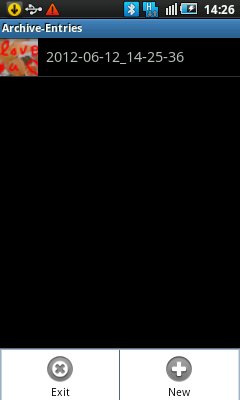 Pressing MENU allows you with
Pressing MENU allows you with
EXIT to terminate Personal Greetings or with
NEW to create a new greeting.
Tapping a list entry selects the entry and you can send the greeting of the archive.
Tapping and holding a list entry calls the following context menu:
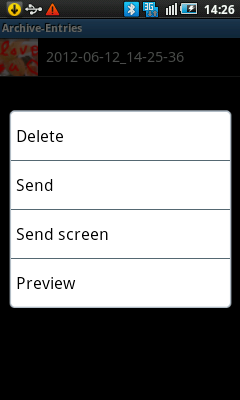 You have these options:
You have these options:
DELETE removes the greeting (video + snapshot) from the archive. Previously, you are asked for confirmation.
SEND sends the video per MMS and calls the common selection for sending a MMS to choose the dispath route for the greeting and to enter the phone number or to select the phone number from the contacts and to enter the message text.
SEND SCREEN sends the most recent snapshot of the greeting (you see the smaller image of the snapshot as icon) per MMS. The common selection for sending a MMS is called to choose the dispath route for the greeting and to enter the phone number or to select the phone number from the contacts and to enter the message text.
PREVIEW plays the video with the common videoplayer of the smartphone.
Sending greetings of the archive
Selecting a greeting by tapping a list entry in the archive displays the most recent snapshot of the video on the screen. Pressing MENU calls the following menu:
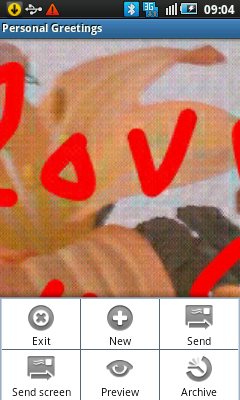 Now, you have these options:
Now, you have these options:
EXIT terminates Personal Greetings.
Tapping NEW created a new greeting.
Tapping SEND sends the video per MMS and calls the common selection for sending a MMS to choose the dispath route for the greeting and to enter the phone number or to select the phone number from the contacts and to enter the message text.
Tapping SEND SCREEN sends the most recent snapshot of the greeting (what you see on the display) per MMS. The common selection for sending a MMS is called to choose the dispath route for the greeting and to enter the phone number or to select the phone number from the contacts and to enter the message text.
PREVIEW plays the video with the common videoplayer of the smartphone.
Tapping ARCHIVE displays the list of the archive entries.
Settings
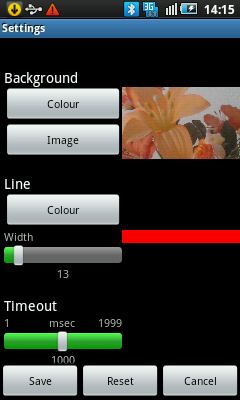
Tapping COLOUR below BACKGROUND calls the coöors dialog to choose the background colour of the greeting. The current background colour is displayed in the area to the right of the COLOUR button. Of course, if the chosen background colour is equal to the background colour of the smartphone, you can see nothing there.
Tapping IMAGE below BACKGROUND calls the common dialog to choose the background photo. The current background photo is displayed in the area to the right of the IMAGE button. Of course, you can either choose a colour or an image for the background of your greeting.
Tapping COLOUR below LINE calls the coöors dialog to choose the line colour for writing and drawing.
The current line colour is displayed in the area to the right of the COLOUR button. Of course, if the chosen line colour is equal to the background colour of the smartphone, you can see nothing there.
Adjusting the seekbar WIDTH below LINE changes the line width for writing and drawing. The current line width is displayed in the area to the right of the WIDTH button in the current line colour. Of course, if the chosen line colour is equal to the background colour of the smartphone, you can see nothing there.
Adjusting the seekbar TIMEOUT changes the timeout time between 1 und 2000 msec. This time defines, how long snapshots during greeting creation are recorded without any input on the display. E.g. if you pause when writing 2 letters, the pasue in the video will be max. timeout msecs.
IMPORTANT: The rule for the 3 buttons SAVE, RESET and CANCEL at the bottom of the settings window is: all changes in the window become active only if the dialog is left with SAVE. Leaving with CANCEL or by pressing the BACK button of the smartphone discards all changes. RESET resets all buttons and controls to their defaults or to the status when the dialog was started.
Setting colours
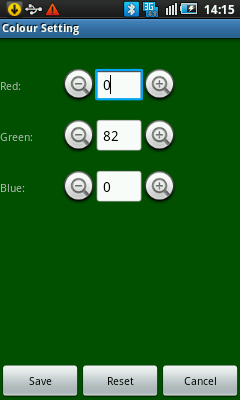 Whenever colours are to be chosen, this dialog opens. Each colour is composed of the 3 fundamental colours red, green and blue and each of these fundamental colours has a value between 0 and 255. If all 3 values are 0, the pixel is black, if all 3 are 255, the pixel is white. By setting the 3 fundamental colour values you can choose the corresponding colour.
Tapping the Plus or Minus button increases/decreases the corresponding value by 1, tapping and holding scrolls the value up/down. The values have to be between 0 and 255. The background colour of the dialog depicts the colour, composed of the 3 current values.
Whenever colours are to be chosen, this dialog opens. Each colour is composed of the 3 fundamental colours red, green and blue and each of these fundamental colours has a value between 0 and 255. If all 3 values are 0, the pixel is black, if all 3 are 255, the pixel is white. By setting the 3 fundamental colour values you can choose the corresponding colour.
Tapping the Plus or Minus button increases/decreases the corresponding value by 1, tapping and holding scrolls the value up/down. The values have to be between 0 and 255. The background colour of the dialog depicts the colour, composed of the 3 current values.
IMPORTANT: The rule for the 3 buttons SAVE, RESET and CANCEL at the bottom of the settings window is: all changes in the window become active only if the dialog is left with SAVE. Leaving with CANCEL or by pressing the BACK button of the smartphone discards all changes. RESET resets all buttons and controls to their defaults or to the status when the dialog was started.
Choosing background photos
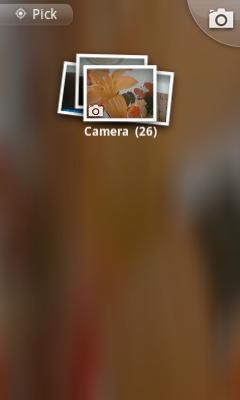 Whenever a photo is to be chosen for background, the common smartphone dialog for selecting photos is called.
Whenever a photo is to be chosen for background, the common smartphone dialog for selecting photos is called.
Sending per MMS
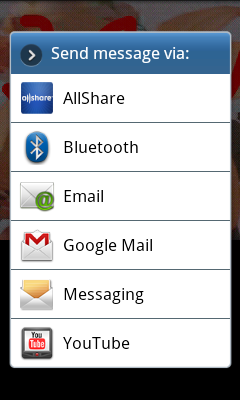 To send a greeting the common smartphone dialog is called for choosing the dispath route of the greeting. To send a MMS, normally "Messaging" is used. Then the phone number has to be entered or to be chosen from the contacts. Finally, a message text can be written.
To send a greeting the common smartphone dialog is called for choosing the dispath route of the greeting. To send a MMS, normally "Messaging" is used. Then the phone number has to be entered or to be chosen from the contacts. Finally, a message text can be written.
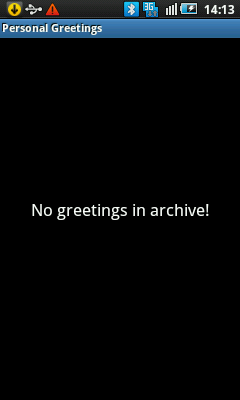 During license check all buttons are disabled. Afterwards you can tap the button you want.
During license check all buttons are disabled. Afterwards you can tap the button you want.