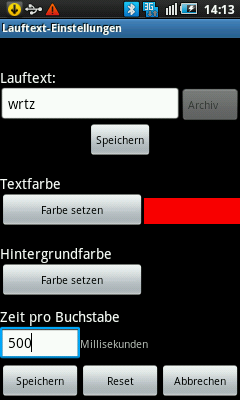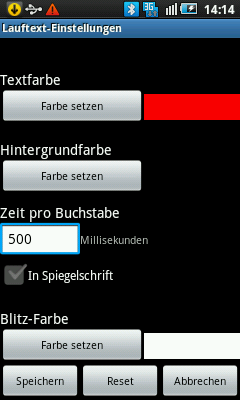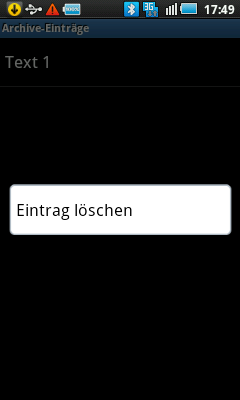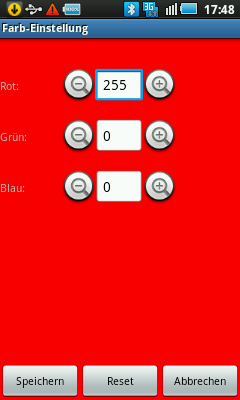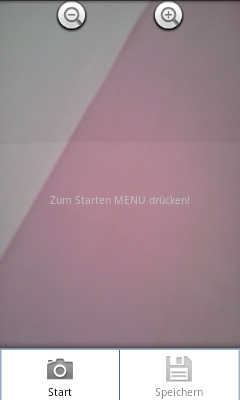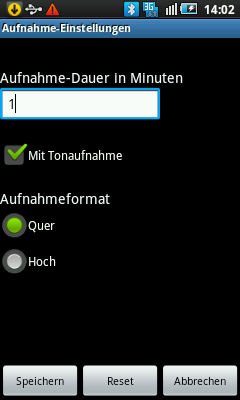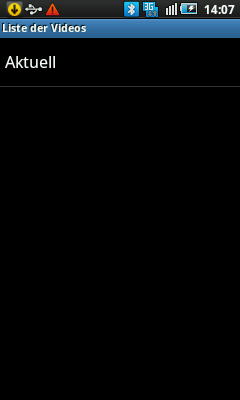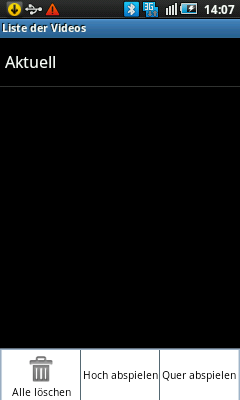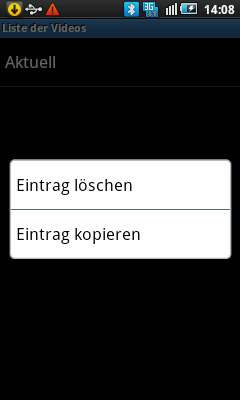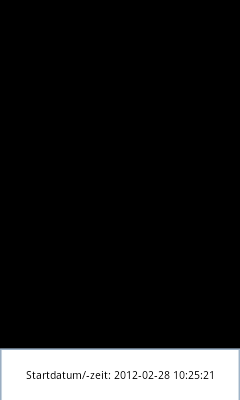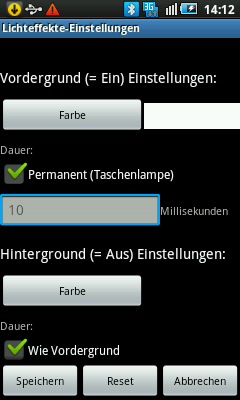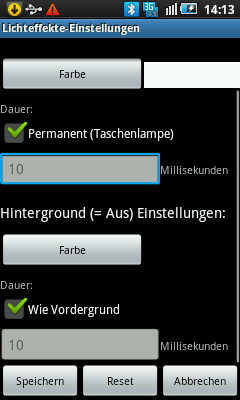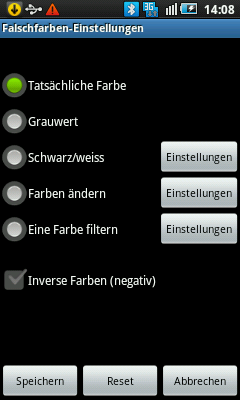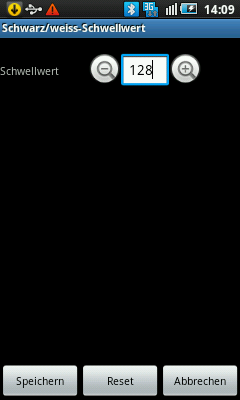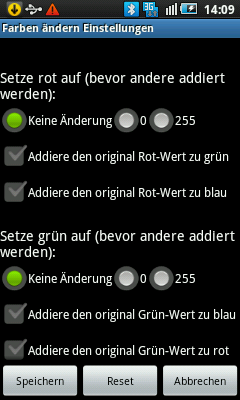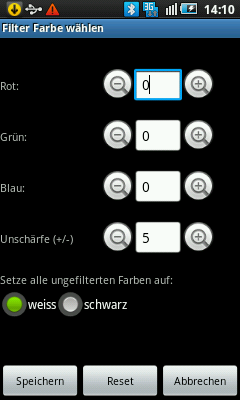/ Handhabung
Wie benutzt man UniversalEye
- Starten von UniversalEye
- Das Menü von UniversalEye
- Lauftext
- Lauftext-Einstellungen
- Aufnahme
- Aufnahme-Einstellungen
- Wiedergabe
- Lichteffekte
- Lichteffekte-Einstellungen
- Falschfarben
- Falschfarben-Einstellungen
Starten von UniversalEye
Um UniversalEye zu starten, tippen Sie MENÜ an, um eine Liste aller Apps zu sehen, blättern Sie zu UniversalEye und tippen Sie UniversalEye an. Nachdem Sie UniversalEye gestartet haben, wird zuerst die Lizenz geprüft. Wenn die Lizenz nicht gültig oder nicht vorhanden ist, werden Sie informiert und Sie erhalten die Gelegenheit, die UniversalEye-Seite im Android Markt zu besuchen und die Lizenz dort zu kaufen. In neueren Android Versionen müssen Sie zusätzlich die notwendigen
Zugriffsberechtigungen erteilen um weiterzumachen.
Das Menü von UniversalEye
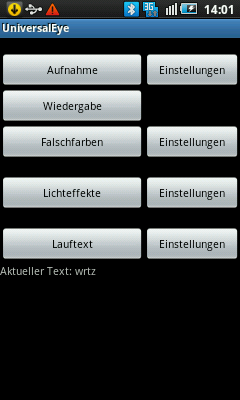 Während der Lizenzprüfung sind alle Felder deaktiviert. Danach können Sie den gewünschten Menüpunkt anklicken.
Während der Lizenzprüfung sind alle Felder deaktiviert. Danach können Sie den gewünschten Menüpunkt anklicken.
Solange noch kein Text für das Tool LAUFTEXT eingegeben wurde, kann dieses Tool noch nicht angewählt werden. Geben Sie zuerst in den Einstellungen des Lauftext einen Text ein oder wählen Sie einen Text aus dem Archiv aus. Der gerade aktuelle Text wird unterhalb der Schaltfläche LAUFTEXT angezeigt.
Generell gilt: die linke Schaltfläche startet das jeweilige Tool, die rechte Schaltfläche (falls vorhanden) ruft den Dialog mit den Einstellungen für dieses Tool auf.
Alle Einstellungsdialoge besitzen unten 3 Schaltflächen: SPEICHERN, RESET und ABBRECHEN. Und es gilt: Erst wenn Sie den Dialog mit SPEICHERN beenden, werden die gemachten Änderungen aktiv. Verlassen Sie den Dialog mit ABBRECHEN oder durch Drücken der ZURÜCK-Taste des Smartphones, werden die gemachten Änderungen verworfen. Die RESET Schaltfläche setzt die Einträge auf die Standard-Werte bzw. auf die Werte zurück, die beim Starten des Dialogs eingestellt waren.
Lauftext
Drücken der LAUFTEXT-Schaltfläche startet den Lauftext. Zuerst werden 2 Blitze erzeugt, dann läuft der Lauftext in der jeweils für das Display maximalen Schriftgröße über das Display, dann werden wieder 2 Blitze erzeugt. Dieser Vorgang wiederholt sich so lange, bis Sie die ZURÜCK-Taste am Smartphone drücken. Danach sind Sie wieder im Hauptmenü. Während der Lauftext angezeigt wird, ist das Display auf maximale Helligkeit geschaltet und das Display-Timeout ist auf unendlich gesetzt. Nach Verlassen des Lauftext werden Helligkeit und Timeout wieder auf den Wert gesetzt, den sie vor dem Aufruf von Lauftext hatten.
Lauftext-Einstellungen
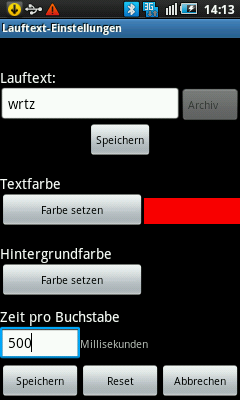 Im Feld "Lauftext" geben Sie den Text ein, der über das Display laufen soll. Mit der Schaltfläche SPEICHERN unterhalb dieses Eingabefeldes können Sie den eingegebenen Text zusätzlich im Archiv speichern. Falls Sie bereits Texte im Archiv gespeichert haben, ist die Schaltfläche ARCHIV rechts neben dem Eingabefeld aktiviert und Sie können statt einen Text einzugeben einen Text aus dem Archiv übernehmen, indem Sie auf diese Schaltfläche klicken. Danach öffnet sich der Archiv-Dialog (siehe unten).
Im Feld "Lauftext" geben Sie den Text ein, der über das Display laufen soll. Mit der Schaltfläche SPEICHERN unterhalb dieses Eingabefeldes können Sie den eingegebenen Text zusätzlich im Archiv speichern. Falls Sie bereits Texte im Archiv gespeichert haben, ist die Schaltfläche ARCHIV rechts neben dem Eingabefeld aktiviert und Sie können statt einen Text einzugeben einen Text aus dem Archiv übernehmen, indem Sie auf diese Schaltfläche klicken. Danach öffnet sich der Archiv-Dialog (siehe unten).
Anklicken der Schaltfläche TEXTFARBE öffnet den Farbeinstellungen-Dialog zum Auswählen der Textfarbe. Die gerade ausgewählte Textfarbe wird rechts neben der Schaltfläche TEXTFARBE angezeigt. Ist dort scheinbar nichts zu sehen, ist die gerade eingestellte Textfarbe "schwarz".
Anklicken der Schaltfläche HINTERGRUNDFARBE öffnet den Farbeinstellungen-Dialog zum Auswählen der Hintergrundfarbe für den Text. Die gerade ausgewählte Hintergrundfarbe wird rechts neben der Schaltfläche HINTERGRUNDFARBE angezeigt. Ist dort scheinbar nichts zu sehen, ist die gerade eingestellte Hintergrundfarbe "schwarz".
Im Feld ZEIT PRO BUCHSTABE können Sie die Zeit in Millisekunden angeben, in der der Lauftext pro Buchstabe über das Display läuft. Wählen Sie diese Zeit nicht zu klein, damit der Text für andere lesbar bleibt. Testen Sie den Lauftext mit der eingegebenen Zeit!
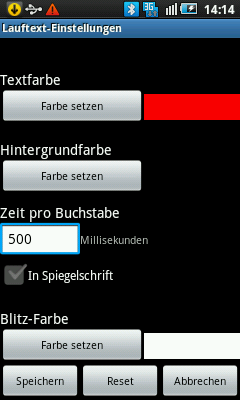 Schieben Sie die Anzeige mit dem Finger nach unten, um die unteren Eingabemöglichkeiten im Display sichtbar zu machen. Markieren Sie das Feld IN SPIEGELSCHRIFT, wenn der Lauftext in Spiegelschrift über das Display laufen soll und so im Rückspiegel eines Vorausfahrenden lesbar sein soll.
Schieben Sie die Anzeige mit dem Finger nach unten, um die unteren Eingabemöglichkeiten im Display sichtbar zu machen. Markieren Sie das Feld IN SPIEGELSCHRIFT, wenn der Lauftext in Spiegelschrift über das Display laufen soll und so im Rückspiegel eines Vorausfahrenden lesbar sein soll.
Anklicken der Schaltfläche BLITZ-FARBE öffnet den Farbeinstellungen-Dialog zum Auswählen der Blitzlicht-Farbe. Die gerade ausgewählte Blitz-Farbe wird rechts neben der Schaltfläche BLITZ-FARBE angezeigt. Ist dort scheinbar nichts zu sehen, ist die gerade eingestellte Blitz-Farbe "schwarz", damit können Sie auch einen Blitz unterdrücken (vorausgesetzt, daß oben die Hintergrundfarbe ebenfalls schwarz ist).
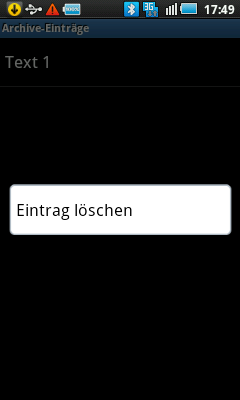 Der Archiv-Dialog zeigt alle gespeicherten Texte an. Durch Antippen wird ein Text in die Einstellungen als Lauftext übernommen und der Dialog schließt sich.
Der Archiv-Dialog zeigt alle gespeicherten Texte an. Durch Antippen wird ein Text in die Einstellungen als Lauftext übernommen und der Dialog schließt sich.
Anklicken und halten eines Eintrags öffnet das Kontextmenü, wie hier dargestellt, in dem Sie den Eintrag löschen können.
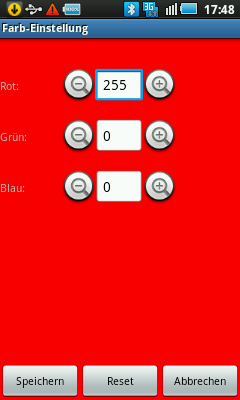 Wenn Farben eingestellt werden müssen, öffnet sich dieser Dialog. Jede Farbe setzt sich aus den 3 Grundfarben Rot, Grün und Blau zusammen und jede dieser Farben hat einen Wert zwischen 0 und 255. Sind alle 3 Werte 0, ist der Bildpunkt schwarz, haben alle 3 den Wert 255 ist der Bildpunkt weiss. Sie können nun die Farbe festlegen, indem Sie einen Wert für jede der 3 Grundfarben auswählen.
Tippen Sie dazu die jeweilige Plus- oder Minus-Schaltfläche an, und der zugehörige Wert erhöht/erniedrigt sich um 1, tippen und halten der Schaltflächen läßt den Wert nach oben/unten laufen. Der Wert muss zwischen 0 und 255 liegen. Der gesamte Hintergrund des Dialogs nimmt dabei die Farbe an, die den gerade ausgewählten Werten der 3 Grundfarben entspricht.
Wenn Farben eingestellt werden müssen, öffnet sich dieser Dialog. Jede Farbe setzt sich aus den 3 Grundfarben Rot, Grün und Blau zusammen und jede dieser Farben hat einen Wert zwischen 0 und 255. Sind alle 3 Werte 0, ist der Bildpunkt schwarz, haben alle 3 den Wert 255 ist der Bildpunkt weiss. Sie können nun die Farbe festlegen, indem Sie einen Wert für jede der 3 Grundfarben auswählen.
Tippen Sie dazu die jeweilige Plus- oder Minus-Schaltfläche an, und der zugehörige Wert erhöht/erniedrigt sich um 1, tippen und halten der Schaltflächen läßt den Wert nach oben/unten laufen. Der Wert muss zwischen 0 und 255 liegen. Der gesamte Hintergrund des Dialogs nimmt dabei die Farbe an, die den gerade ausgewählten Werten der 3 Grundfarben entspricht.
Aufnahme
 Drücken der AUFNAHME-Schaltfläche startet die Kamera im Vorschau-Modus. In diesem Modus wird noch nichts aufgenommen! In der Mitte des Bildes sehen Sie deshalb auch den Hiweis-Text "Zum Starten MENU drücken", der allerdings bei entsprechendem Vordergrund schlecht lesbar sein kann. Im Vorschau-Modus sehen Sie am oberen Bildrand zwei Schaltflächen "+" und "-" mit der Sie den Zoom der Kamera verändern können. Achtung: Der Zoom kann nur im Vorschau-Modus verändert werden und auch nur dann, wenn die Kamera über einen Zoom verfügt und außerdem kann der Zoom erst ab Android Version 2.2 verändert werden.
Drücken der AUFNAHME-Schaltfläche startet die Kamera im Vorschau-Modus. In diesem Modus wird noch nichts aufgenommen! In der Mitte des Bildes sehen Sie deshalb auch den Hiweis-Text "Zum Starten MENU drücken", der allerdings bei entsprechendem Vordergrund schlecht lesbar sein kann. Im Vorschau-Modus sehen Sie am oberen Bildrand zwei Schaltflächen "+" und "-" mit der Sie den Zoom der Kamera verändern können. Achtung: Der Zoom kann nur im Vorschau-Modus verändert werden und auch nur dann, wenn die Kamera über einen Zoom verfügt und außerdem kann der Zoom erst ab Android Version 2.2 verändert werden.
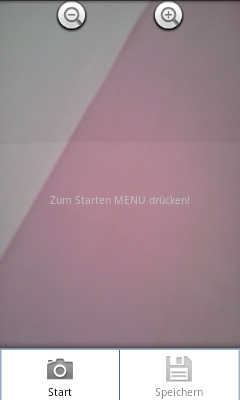 Wenn Sie die MENÜ Taste des Smartphones drücken, erscheinen die Optionen. Falls die Kamera noch nicht gestartet wurde, erscheinen die hier angezeigten Optionen und Sie können die Kamera jetzt starten; falls sie bereits gestartet war, können Sie sie jetzt stoppen. Danach erscheint dann wieder das Vorschau-Bild mit dem Hinweis-Text "Zum Forfahren MENU drücken". Drücken Sie dann die MENÜ Taste, können Sie über den Optionsmenüpunkt WEITER mit der Aufnahme fortfahren und/oder die bisherige Aufnahme permanent speichern. Die Aufnahme wird dann unter dem Datum und der Uhrzeit des Beginns der Aufnahme abgespeichert.
Wenn Sie die MENÜ Taste des Smartphones drücken, erscheinen die Optionen. Falls die Kamera noch nicht gestartet wurde, erscheinen die hier angezeigten Optionen und Sie können die Kamera jetzt starten; falls sie bereits gestartet war, können Sie sie jetzt stoppen. Danach erscheint dann wieder das Vorschau-Bild mit dem Hinweis-Text "Zum Forfahren MENU drücken". Drücken Sie dann die MENÜ Taste, können Sie über den Optionsmenüpunkt WEITER mit der Aufnahme fortfahren und/oder die bisherige Aufnahme permanent speichern. Die Aufnahme wird dann unter dem Datum und der Uhrzeit des Beginns der Aufnahme abgespeichert.
Achtung:In dem Moment, wo Sie die Kamera mit der Option "Start" zur Aufnahme starten, wird die letzte Aufnahme zuerst vollständig gelöscht. Wenn Sie also wollen, daß die aktuelle Aufnahme in der Zukunft nicht überschrieben wird, sollten Sie sie über den Optionsmenüpunkt SPEICHERN abspeichern.
Sie verlassen und beenden die Aufnahme mit der ZURÜCK Taste des Smartphones, egal, ob Sie im Vorschau-Modus, bei gestarteter, oder gestoppter Aufnahme sind.
Während die Kamera läuft, ist das Display-Timeout auf unendlich gesetzt. Nach Beendigung wird der Timeout wieder auf den Wert gesetzt, den er vor dem Start der Kamera hatte.
Aufnahme-Einstellungen
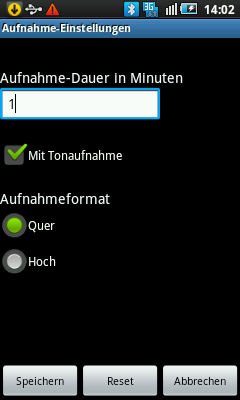 Im Feld AUFNAHME-DAUER geben Sie die Dauer in Minuten an, die jeweils gespeichert werden. Wenn Sie hier z.B. 10 Minuten angeben, werden zuerst 10 Minuten aufgenommen und in einer Datei gespeichert. Die nächsten 10 Minuten werden dann in einer zweiten Datei gespeichert. Zum Speichern der folgenden und aller weiteren 10-Minuten-Abschnitte wird dann zuerst die ältere der beiden bereits existierenden Dateien gelöscht und die 10 Minuten werden dann in einer neuen Datei gespeichert. Sie haben in der Regel also immer 2 Dateien und die gespeicherte Vergangenheit umfaßt mindestens 10 Minuten und maximal 20 Minuten (wenn die zweite Datei fast voll ist).
Im Feld AUFNAHME-DAUER geben Sie die Dauer in Minuten an, die jeweils gespeichert werden. Wenn Sie hier z.B. 10 Minuten angeben, werden zuerst 10 Minuten aufgenommen und in einer Datei gespeichert. Die nächsten 10 Minuten werden dann in einer zweiten Datei gespeichert. Zum Speichern der folgenden und aller weiteren 10-Minuten-Abschnitte wird dann zuerst die ältere der beiden bereits existierenden Dateien gelöscht und die 10 Minuten werden dann in einer neuen Datei gespeichert. Sie haben in der Regel also immer 2 Dateien und die gespeicherte Vergangenheit umfaßt mindestens 10 Minuten und maximal 20 Minuten (wenn die zweite Datei fast voll ist).
Wenn Sie die Aufnahme zwischendurch stoppen und dann wieder fortfahren mit der Aufnahme, kann sich die Zahl der Dateien erhöhen, an der Mindest- und Maximaldauer der gespeicherten Vergangenheit ändert dies aber nichts.
Markieren Sie das Feld MIT TONAUFNAHME, wenn auch der Ton mit aufgenommen werden soll.
Je nach der Stellung des Smartphones (hoch oder quer) müssen Sie das entsprechende Aufnahmeformat auswählen.
Wiedergabe
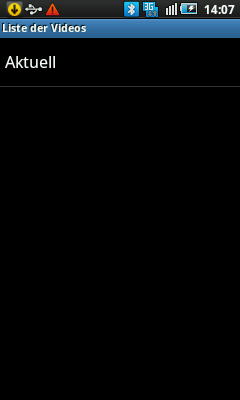 Drücken der WIEDERGABE Schaltfläche zeigt eine Liste mit den gespeicherten Aufnahmen an. Ist noch nichts aufgenommen worden, ist diese Liste leer. Nach der ersten Aufnahme ist mindestens der Eintrag AKTUELL vorhanden, der die aktuelle Aufnahme enthält. Haben Sie bereits einige Aufnahmen abgespeichert (siehe Aufnahme) oder kopiert (siehe weiter unten), enthält die Liste weitere Einträge mit Datum und Uhrzeit des Beginns der entsprechenden Aufnahme. Antippen des Eintrags startet das Abspielen der Aufnahme. Sie beenden das Abspielen mit der ZURÜCK Taste des Smartphones. Danach wird wieder die Liste angezeigt.
Drücken der WIEDERGABE Schaltfläche zeigt eine Liste mit den gespeicherten Aufnahmen an. Ist noch nichts aufgenommen worden, ist diese Liste leer. Nach der ersten Aufnahme ist mindestens der Eintrag AKTUELL vorhanden, der die aktuelle Aufnahme enthält. Haben Sie bereits einige Aufnahmen abgespeichert (siehe Aufnahme) oder kopiert (siehe weiter unten), enthält die Liste weitere Einträge mit Datum und Uhrzeit des Beginns der entsprechenden Aufnahme. Antippen des Eintrags startet das Abspielen der Aufnahme. Sie beenden das Abspielen mit der ZURÜCK Taste des Smartphones. Danach wird wieder die Liste angezeigt.
Wenn die Aufnahme nicht in der richtigen Orientierung angezeigt wird, drücken Sie die MENÜ Taste, um die Abspiel-Optionen aufzurufen.
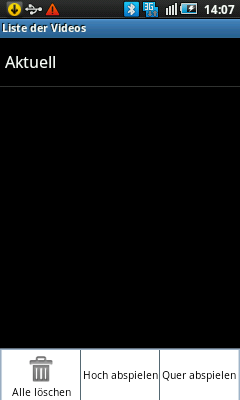 Sie können jetzt wählen, ob die Aufnahme hoch oder quer abgespielt werden soll. Diese Auswahl gilt dann für alle folgenden in der Liste ausgewählten Aufnahmen, bis Sie die Option wieder ändern.
Sie können jetzt wählen, ob die Aufnahme hoch oder quer abgespielt werden soll. Diese Auswahl gilt dann für alle folgenden in der Liste ausgewählten Aufnahmen, bis Sie die Option wieder ändern.
Außerdem können Sie alle Einträge der Liste löschen (und die entsprechenden Dateien, sodaß der dazugehörende Speicherplatz frei wird).
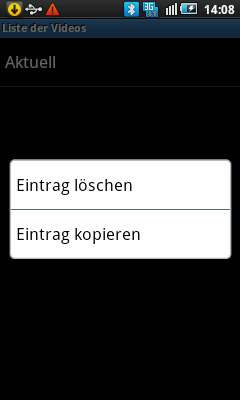 Tippen und halten eines Eintrags in der Liste ruft ein Menü auf, in dem Sie den Eintrag löschen können. Handelt es sich um den Listeintrag AKTUELL, so können Sie diesen Eintrag auch kopieren und damit permanent speichern, sodaß er bei folgenden Aufnahmen nicht verloren geht, da er dabei ja gelöscht würde.
Tippen und halten eines Eintrags in der Liste ruft ein Menü auf, in dem Sie den Eintrag löschen können. Handelt es sich um den Listeintrag AKTUELL, so können Sie diesen Eintrag auch kopieren und damit permanent speichern, sodaß er bei folgenden Aufnahmen nicht verloren geht, da er dabei ja gelöscht würde.
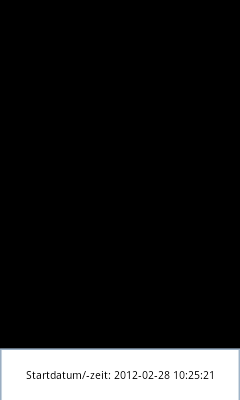 Wenn Sie während der Wiedergabe eines Listeintrags die MENÜ Taste des Smartphones drücken, wird Ihnen das Datum und die Uhrzeit des Beginns der Aufnahem der gerade abgespielten Datei angezeigt. Tippen Sie auf diese Optionsanzeige, verschwindet sie wieder. Am Anfang der Wiedergabe und wenn Sie während der Wiedergabe irgendwo auf das Display tippen, erscheint im Display unten eine Leiste, in der Sie die Wiedergabe manipulieren können. In dieser Leiste wird Ihnen auch angezeigt, zu welchem Zeitpunkt die gerade abgespielte Passage stattfand. Dieser Zeitpunkt läuft von 0 (Anfang der Datei) bis zum Ende (Dauer der Aufnahme). Wenn Sie nun wissen wollen, wann sich die Passage wirklich ereignet hat, müssen Sie die MENÜ Taste drücken - Datum und Zeitpunkt des Starts der Datei werden angezeigt - und dazu die unten in der Leiste angezeigte Zeit addieren. Dadurch können Sie den absoluten Zeitpunkt ermitteln.
Wenn Sie während der Wiedergabe eines Listeintrags die MENÜ Taste des Smartphones drücken, wird Ihnen das Datum und die Uhrzeit des Beginns der Aufnahem der gerade abgespielten Datei angezeigt. Tippen Sie auf diese Optionsanzeige, verschwindet sie wieder. Am Anfang der Wiedergabe und wenn Sie während der Wiedergabe irgendwo auf das Display tippen, erscheint im Display unten eine Leiste, in der Sie die Wiedergabe manipulieren können. In dieser Leiste wird Ihnen auch angezeigt, zu welchem Zeitpunkt die gerade abgespielte Passage stattfand. Dieser Zeitpunkt läuft von 0 (Anfang der Datei) bis zum Ende (Dauer der Aufnahme). Wenn Sie nun wissen wollen, wann sich die Passage wirklich ereignet hat, müssen Sie die MENÜ Taste drücken - Datum und Zeitpunkt des Starts der Datei werden angezeigt - und dazu die unten in der Leiste angezeigte Zeit addieren. Dadurch können Sie den absoluten Zeitpunkt ermitteln.
Lichteffekte
Drücken der LICHTEFFEKTE-Schaltfläche startet den Lichteffekt. Der Lichteffekt wird so lange ausgeführt, bis Sie die ZURÜCK Taste des Smartphones drücken. Danach sind Sie wieder im Hauptmenü. Während des Lichteffekts ist das Display auf maximale Helligkeit geschaltet und das Display-Timeout ist auf unendlich gesetzt. Nach Beendigung des Lichteffekts werden Helligkeit und Timeout wieder auf den Wert gesetzt, den sie vor dem Start des Lichteffekts hatten.
Lichteffekte-Einstellungen
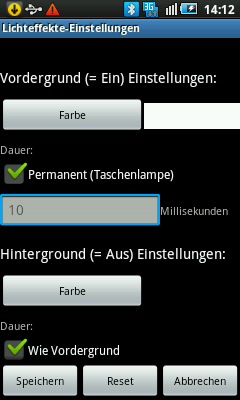 Antippen der FARBE Schaltfläche unter "Vordergrund-Einstellungen" öffnet den Farbeinstellungen-Dialog zum Auswählen der Farbe des Blitzes bzw. der Taschenlampe. Die gerade ausgewählte Farbe wird rechts neben der Schaltfläche FARBE angezeigt. Ist dort scheinbar nichts zu sehen, ist die gerade eingestellte Farbe "schwarz". Markieren der Schaltfläche PERMANENT macht aus dem Blitz eine permanente Beleuchtung. Wenn diese Schaltfläche nicht markiert ist, können Sie darunter die Dauer des Blitzes in Millisekunden angeben.
Antippen der FARBE Schaltfläche unter "Vordergrund-Einstellungen" öffnet den Farbeinstellungen-Dialog zum Auswählen der Farbe des Blitzes bzw. der Taschenlampe. Die gerade ausgewählte Farbe wird rechts neben der Schaltfläche FARBE angezeigt. Ist dort scheinbar nichts zu sehen, ist die gerade eingestellte Farbe "schwarz". Markieren der Schaltfläche PERMANENT macht aus dem Blitz eine permanente Beleuchtung. Wenn diese Schaltfläche nicht markiert ist, können Sie darunter die Dauer des Blitzes in Millisekunden angeben.
Antippen der FARBE Schaltfläche unter "Hintergrund-Einstellungen" öffnet den Farbeinstellungen-Dialog zum Auswählen der Farbe des Hintergrundes zwischen 2 Blitzen. Die gerade ausgewählte Farbe wird rechts neben der Schaltfläche FARBE angezeigt. Ist dort scheinbar nichts zu sehen, ist die gerade eingestellte Farbe "schwarz". Markieren der Schaltfläche WIE VORDERGRUND setzt die Zeit zwischen 2 Blitzen genau auf die Dauer des Blitzes, sodaß Blitz und Intervall zwischen 2 Blitzen gleich groß sind.
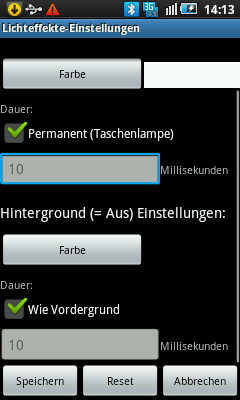 Wenn die Schaltfläche WIE VORDERGRUND nicht markiert ist, schieben Sie die Anzeige mit dem Finger nach unten, um darunter die Dauer zwischen 2 Blitzen in Millisekunden anzugeben.
Wenn die Schaltfläche WIE VORDERGRUND nicht markiert ist, schieben Sie die Anzeige mit dem Finger nach unten, um darunter die Dauer zwischen 2 Blitzen in Millisekunden anzugeben.
Falschfarben
 Drücken der FALSCHFARBEN-Schaltfläche startet die Kamera und zeigt das Bild in Falschfarben an. Die Kamera läuft so lange, bis Sie die ZURÜCK Taste des Smartphones drücken. Danach sind Sie wieder im Hauptmenü. Am Anfang sehen Sie am oberen Bildrand zwei Schaltflächen "+" und "-" mit der Sie den Zoom der Kamera verändern können. Achtung: Der Zoom kann nur verändert werden, wenn die Kamera über einen Zoom verfügt und außerdem kann der Zoom erst ab Android Version 2.2 verändert werden. Wenn Sie keine der Schaltflächen betätigen, verschwinden sie nach kurzer Zeit. Sie können sie wieder aufrufen, indem Sie irgendwo auf das Display tippen und getippt halten, bis die Schaltflächen wieder erscheinen.
Drücken der FALSCHFARBEN-Schaltfläche startet die Kamera und zeigt das Bild in Falschfarben an. Die Kamera läuft so lange, bis Sie die ZURÜCK Taste des Smartphones drücken. Danach sind Sie wieder im Hauptmenü. Am Anfang sehen Sie am oberen Bildrand zwei Schaltflächen "+" und "-" mit der Sie den Zoom der Kamera verändern können. Achtung: Der Zoom kann nur verändert werden, wenn die Kamera über einen Zoom verfügt und außerdem kann der Zoom erst ab Android Version 2.2 verändert werden. Wenn Sie keine der Schaltflächen betätigen, verschwinden sie nach kurzer Zeit. Sie können sie wieder aufrufen, indem Sie irgendwo auf das Display tippen und getippt halten, bis die Schaltflächen wieder erscheinen.
Während die Kamera läuft, ist das Display-Timeout auf unendlich gesetzt. Nach Beendigung wird der Timeout wieder auf den Wert gesetzt, den er vor dem Start der Kamera hatte.
Falschfarben-Einstellungen
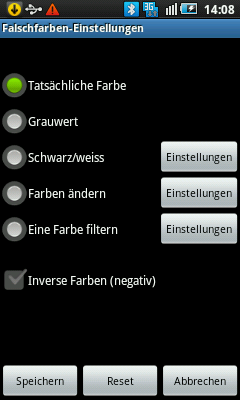 Wählen Sie hier den Modus für die Falschfarbendarstellung. Sie können die Farben unverändert lassen (tatsächliche Farbe), in ein Grauwertbild umwandeln (nur Grautöne), in ein Schwarz-weiss-Bild umwandeln, dann werden alle Bildpunkte über einem Schwellwert als weiss und alle darunter als schwarz ausgegeben, die Farben ändern (siehe weiter unten) oder nur eine spezielle Farbe herausfiltern und alle anderen Bildpunkte auf weiss oder schwarz setzen.
Wählen Sie hier den Modus für die Falschfarbendarstellung. Sie können die Farben unverändert lassen (tatsächliche Farbe), in ein Grauwertbild umwandeln (nur Grautöne), in ein Schwarz-weiss-Bild umwandeln, dann werden alle Bildpunkte über einem Schwellwert als weiss und alle darunter als schwarz ausgegeben, die Farben ändern (siehe weiter unten) oder nur eine spezielle Farbe herausfiltern und alle anderen Bildpunkte auf weiss oder schwarz setzen.
Zusätzlich können Sie bei jedem Modus angeben, ob Sie davon das Negativbild anzeigen lassen wollen.
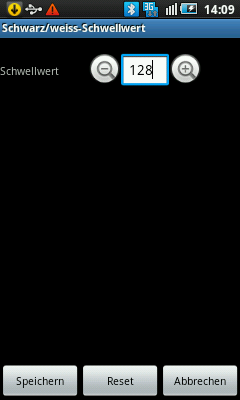 Für die Schwarz-weiss-Darstellung können Sie hier den Schwellwert angeben. Alle Bildpunkte über dem Schwellwert sind weiss, alle darunter schwarz. Antippen der Plus- oder Minus-Schaltfläche erhöht/erniedrigt den Wert um 1, tippen und halten der Schaltflächen lassen den Wert nach oben/unten laufen. Der Wert muss zwischen 0 und 255 liegen.
Für die Schwarz-weiss-Darstellung können Sie hier den Schwellwert angeben. Alle Bildpunkte über dem Schwellwert sind weiss, alle darunter schwarz. Antippen der Plus- oder Minus-Schaltfläche erhöht/erniedrigt den Wert um 1, tippen und halten der Schaltflächen lassen den Wert nach oben/unten laufen. Der Wert muss zwischen 0 und 255 liegen.
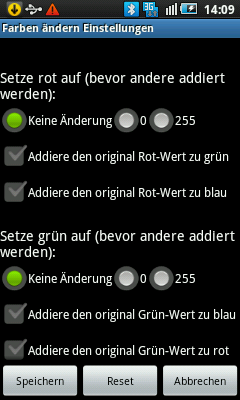 Wenn Sie die Farben ändern wollen, können Sie hier angeben, wie. Jede Farbe setzt sich aus den 3 Grundfarben Rot, Grün und Blau zusammen und jede dieser Farben hat einen Wert zwischen 0 und 255. Sind alle 3 Werte 0, ist der Bildpunkt schwarz, haben alle 3 den Wert 255 ist der Bildpunkt weiss. Sie können nun für jede der 3 Grundfarben zuerst angeben, ob Sie sie unverändert lassen wollen, auf 0 oder auf 255 setzen wollen. Egal welche Einstellung Sie hier wählen, können Sie noch festlegen, ob der ursprünglich von der Kamera gelieferte Wert zu einer oder beiden anderen Farben addiert werden soll.
Wenn Sie die Farben ändern wollen, können Sie hier angeben, wie. Jede Farbe setzt sich aus den 3 Grundfarben Rot, Grün und Blau zusammen und jede dieser Farben hat einen Wert zwischen 0 und 255. Sind alle 3 Werte 0, ist der Bildpunkt schwarz, haben alle 3 den Wert 255 ist der Bildpunkt weiss. Sie können nun für jede der 3 Grundfarben zuerst angeben, ob Sie sie unverändert lassen wollen, auf 0 oder auf 255 setzen wollen. Egal welche Einstellung Sie hier wählen, können Sie noch festlegen, ob der ursprünglich von der Kamera gelieferte Wert zu einer oder beiden anderen Farben addiert werden soll.
Beachten Sie, daß dies nicht immer eine Wirkung zeigt. Wenn Sie z.B. ausgewählt haben, grün auf 255 zu setzen und andererseits bei rot angeben, den Rot-Wert zu grün zu addieren, so zeigt dies keine Wirkung, da der Grünwert ja nicht gößer als 255 sein kann.
Um z.B. rot und grün zu vertauschen, setzen Sie bei Rot und bei Grün jeweils 0, und außerdem bei Rot: zu grün addieren, und bei Grün: zu rot addieren.
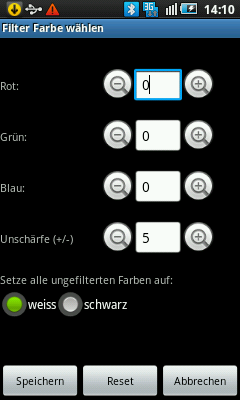 Wenn Sie eine Farbe filtern wollen, können Sie hier angeben, welche. Jede Farbe setzt sich aus den 3 Grundfarben Rot, Grün und Blau zusammen und jede dieser Farben hat einen Wert zwischen 0 und 255. Sind alle 3 Werte 0, ist der Bildpunkt schwarz, haben alle 3 den Wert 255 ist der Bildpunkt weiss. Sie können nun Ihre Filterfarbe festlegen, indem Sie einen Wert für jede der 3 Grundfarben auswählen.
Tippen Sie dazu die jeweilige Plus- oder Minus-Schaltfläche an, und der zugehörige Wert erhöht/erniedrigt sich um 1, tippen und halten der Schaltflächen läßt den Wert nach oben/unten laufen. Der Wert muss zwischen 0 und 255 liegen. Der gesamte Hintergrund des Dialogs nimmt dabei die Farbe an, die den gerade ausgewählten Werten der 3 Grundfarben entspricht.
Wenn Sie eine Farbe filtern wollen, können Sie hier angeben, welche. Jede Farbe setzt sich aus den 3 Grundfarben Rot, Grün und Blau zusammen und jede dieser Farben hat einen Wert zwischen 0 und 255. Sind alle 3 Werte 0, ist der Bildpunkt schwarz, haben alle 3 den Wert 255 ist der Bildpunkt weiss. Sie können nun Ihre Filterfarbe festlegen, indem Sie einen Wert für jede der 3 Grundfarben auswählen.
Tippen Sie dazu die jeweilige Plus- oder Minus-Schaltfläche an, und der zugehörige Wert erhöht/erniedrigt sich um 1, tippen und halten der Schaltflächen läßt den Wert nach oben/unten laufen. Der Wert muss zwischen 0 und 255 liegen. Der gesamte Hintergrund des Dialogs nimmt dabei die Farbe an, die den gerade ausgewählten Werten der 3 Grundfarben entspricht.
Da die Farben nie gerade exakt die Filterfarbe treffen werden, können Sie im Feld UNSCHÄRFE noch festlegen, wie genau jede der 3 Werte getroffen werden muss. Dieser Wert muss ebenfalls zwischen 0 und 255 liegen und bedeutet, daß eine Farbe den Filter noch passiert, wenn ihre Grundfarben jeweils im Bereich des angegebenen Rot-, Grün- und Blau-Wertes plus/minus der Unschärfe liegen.
Als Letztes können Sie angeben, wie die Bildpunkte dargestellt werden sollen, die den Filter nicht passieren: schwarz oder weiss.
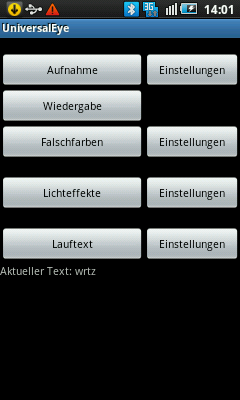 Während der Lizenzprüfung sind alle Felder deaktiviert. Danach können Sie den gewünschten Menüpunkt anklicken.
Während der Lizenzprüfung sind alle Felder deaktiviert. Danach können Sie den gewünschten Menüpunkt anklicken.